
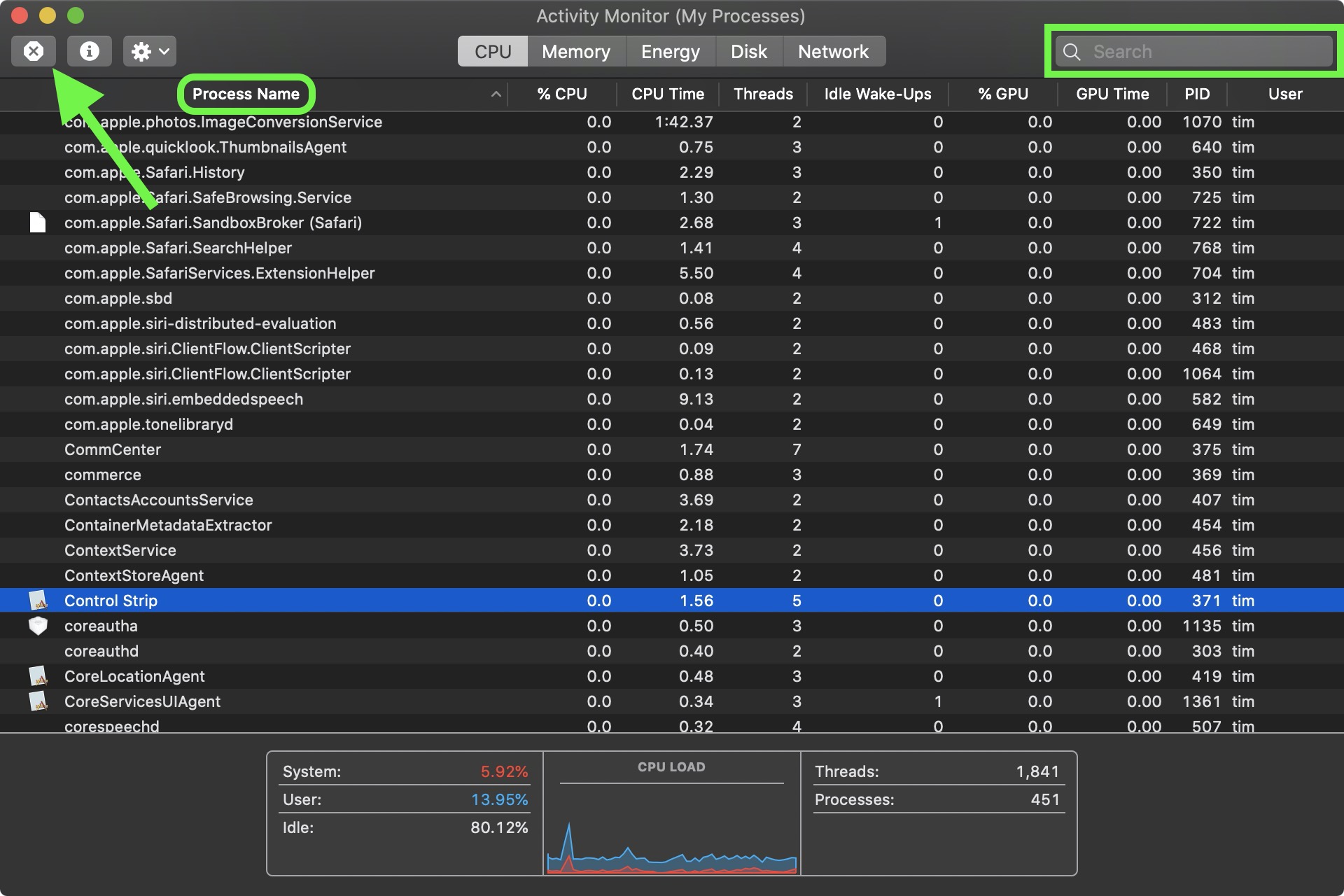
Red: Memory resources are depleted, and macOS is using your startup drive for memory.Yellow: Memory resources are still available but are being tasked by memory-management processes, such as compression.The current state of memory resources is indicated by the colour at the right side of the graph:
#Activity monitor mac dock update#
The graph moves from right to left and updates at the intervals set in View > Update Frequency.
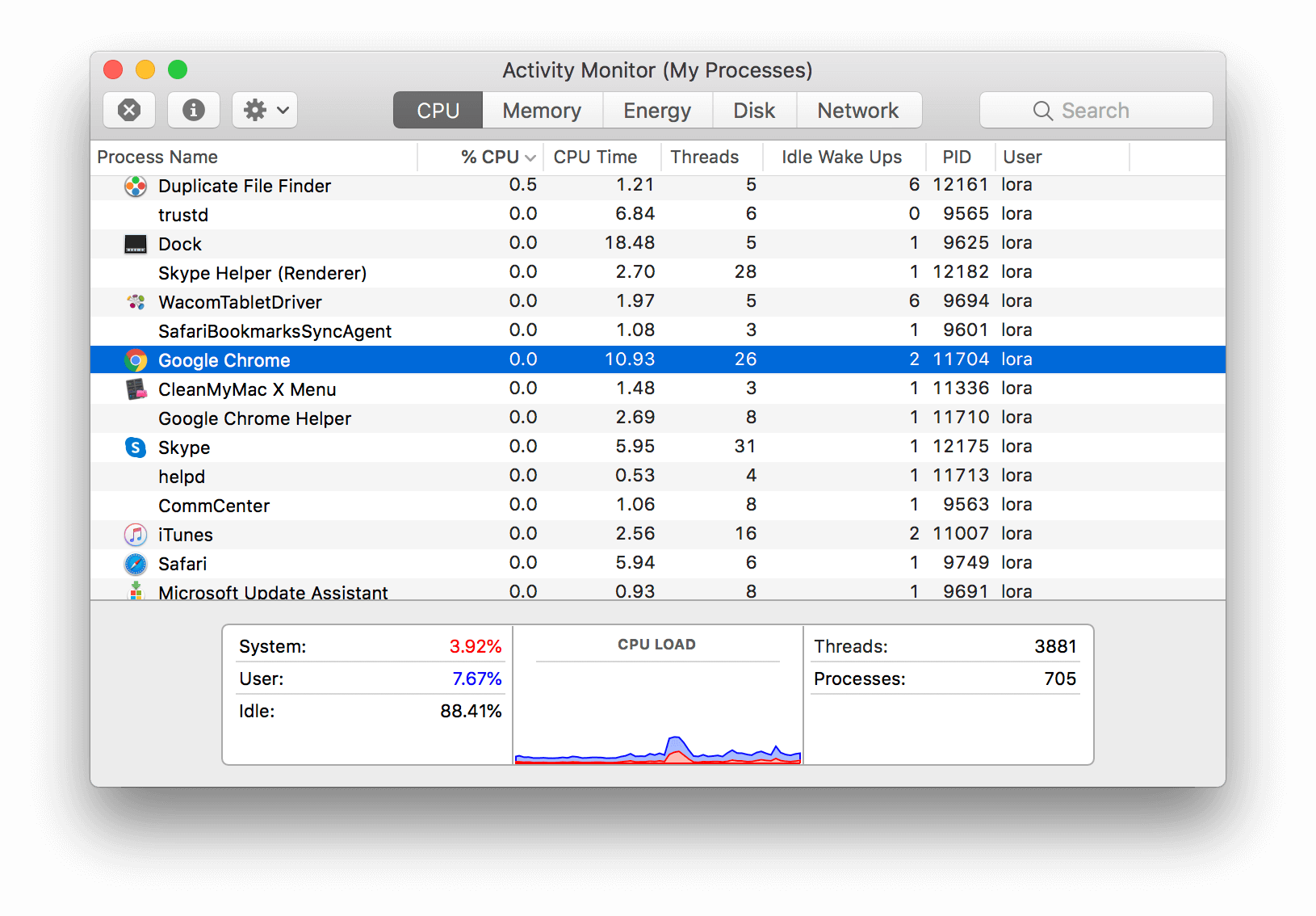
Selected Processes: Processes that you selected in the Activity Monitor window.Windowed Processes: Processes that can create a window.Inactive Processes: Running processes that are sleeping.Active Processes: Running processes that aren’t sleeping.Other User Processes: Processes that aren’t owned by the root user or current user.System Processes: Processes owned by macOS.My Processes: Processes owned by your macOS user account.All Processes Hierarchically: Processes that belong to other processes, so you can see the parent/child relationship between them.The View menu also allows you to choose which processes are shown in each pane: Use the five category tabs at the top of the Activity Monitor window to see how processes are affecting your Mac in each category.Īdd or remove columns in each of these panes by choosing View > Columns from the menu bar.

The processes shown in Activity Monitor can be user apps, system apps used by macOS, or invisible background processes. Open Activity Monitor from the Utilities folder of your Applications folder, or use Spotlight to find it. This article describes some of the commonly used features of Activity Monitor, a kind of task manager that allows you see how apps and other processes are affecting your your CPU, memory, energy, disk, and network usage. Activity Monitor shows the processes that are running on your Mac, so you can manage them and see how they affect your Mac's activity and performance.


 0 kommentar(er)
0 kommentar(er)
